Q: I’m a movie buff, I’d like to integrate some classic material, which can be funny, disgusting, enjoyable, or tearful. It is an effective way to get material from Blu ray disc. But it’s not easy. Who an show me how to get video clips from commercial Blu-ray discs? – MIKI, SHINICHI
A: You need a Blu-ray converting and ripping software, which can convert Blu-ray to Vimeo supported format. Acrok software can do this job easily. If you plan to trim your Blu-ray files on PC, this software will be helpful too.
Vimeo can be a good choice for uploading video because it is one of the most well-known video-sharing sites. So, if you are eager to share some videos like a Blu-ray from your wedding videographer, or a Blu-ray film that you want to make clips, edit and upload it to Vimeo, you might want to know how to convert Blu-ray first before the actual uploading Blu-ray to Vimeo.
First of all, you should know some restriction for uploading Blu-ray to Vimeo.
• You cannot upload commercial Blu-ray or video concerning intellectual property without permission as it is illegal to do so.
• For Vimeo, those forms that can be uploaded are MP4, MOV, WMV, AVI, and FLV. Now it becomes clear that you should upload Blu-ray to Vimeo in these formats or encoding.
• Some of the video files from DVD folder can be uploaded to Vimeo directly. But usually, Blu-ray ISO or Blu-ray folder is not supported by Vimeo.
• In the rare circumstance that a format is not supported, an Invalid File error is displayed on the video page. All videos uploaded to Vimeo will be converted to square pixels.
• Vimeo does not accept audio files, image files, or other non-video formats, such as: MP3, WAV, WMA, JPG, and PNG. Project files such as imovie project and dvdproj files are also unsupported, since these are not video files.
• The maximum is 500MB per week and 10 files per day, however, Vimeo’s paid subscriptions offer better upload and storage limits. Their Plus Plan allows 5GB of video uploads every week with the maximum file size being 5GB, though there is no limit as to how many videos you can upload..
How to convert Blu-ray to Vimeo Supported Format for Uploading
What You Need
Enough storage on computer for Blu-ray contents
There’s vast amounts of data stored on a Blu-ray disc. Typically, a Blu-ray movie (i.e. non-4K) occupies 15-30GB in size, so ensure you have free space on your computer’s hard drive. 60GB of room should suffice.
Get a Blu-ray drive for PC
Most of PCs don’t come with optical drives these days. To rip your Blu-ray movie collection to PC, you’ll need to get an external Blu-ray drive to hook up with your PC to read the BD disc, if you don’t already own one, you can buy one from Amazon or local store.
Blu-ray ripping software
If you are in a situation where the video you want to upload to Vimeo is Blu-ray, a solution has been provided for you and it is pretty easy and efficient. You just have to download a software called Acrok Video Converter Ultimate, which implied by its name, it is an expert at converting Blu-ray, DVD, MKV, MTS, MXF, H.265/HEVC into different formats including those supported by Vimeo, YouTube, Dailymotion, The Internet Archive, Veoh, Metacafe, Crackle, Twitch, 9GAG, The Open Video Project, TED Talks, etc. etc.. The supported output formats have already summarized above.
Meanwhile, it is more than a Blu-ray Converter. With it, you are allowed to clip and edit your Blu-ray before uploading to Vimeo, adjust various video settings, add an external commentary track and external subtitle track. This is a one-stop service to convert Blu-ray to Vimeo supported formats for uploading.
Following part is the step-by-step guide for converting and uploading Blu-ray to Vimeo.
Step 1. Download Blu-ray to Vimeo Converter
To download the program, you can go to the home page of Acrok Video Converter Ultimate which has provided throughout information for frequently asked questions, or you can just click on the button above to download it. It is recommended that you try the trial package that is the same as the registered package except for the watermark limit and hardware acceleration limit.
Step 2. Load Blu-ray Disc
Next thing to do is launching this best Blu-ray Ripper for Vimeo and loading your Blu-ray disc. Click on the icon “Load Disc” to import your Blu-ray content. Make sure you have already inserted your Blu-ray disc into the computer Blu-ray drive or external Blu-ray drive.

Step 3. Choose a Vimeo Supported Output Format
For changing the output Blu-ray format, just click the drop-down icon of “Format” to Vimeo supported video formats. Here, H.264 MP4 is your best choice.

Tips: Click “Settings” to change the video encoder, resolution, frame rate, etc. to meet the upload standard. Remember bitrate higher results in big file size, and lower visible quality loss.
Step 4. Add Background Music to Your Blu-ray
To increase the originality of the upload Blu-ray clips, Vimeo love to add a piece of background music or commentary track, or an external subtitle. To do that, you just need to click “Edit” icon to add the new track and uncheck the original Blu-ray audio or subtitle track.

Step 5. Start Blu-ray to Vimeo Conversion
Now just move your mouse and click on “Convert” to activate the conversion process. Normally, it won’t take you a long time to complete. When the conversion is done, you can locate hte converted video by clicking the “Open” button.
Step 6. Upload Blu-ray Video to Vimeo
Having finished the Blu-ray ripping process, it is your last job to upload it to Vimeo before letting people enjoy your work.
1. Log in to your Vimeo account.
2. Click on the + New Video icon at the top right hand side of the window, .
3. “ress ‘select files to upload’ to find the video file saved on your computer.
4. Once you select a file, Vimeo will automatically upload you video and save it to your channel.
Does the article clear your mind about how to upload Blu-ray to Vimeo? You’ll need to practice all the steps by yourself to know really how it works. Get your mouse moving and starting by downloading Acrok Video Converter Ultimate.
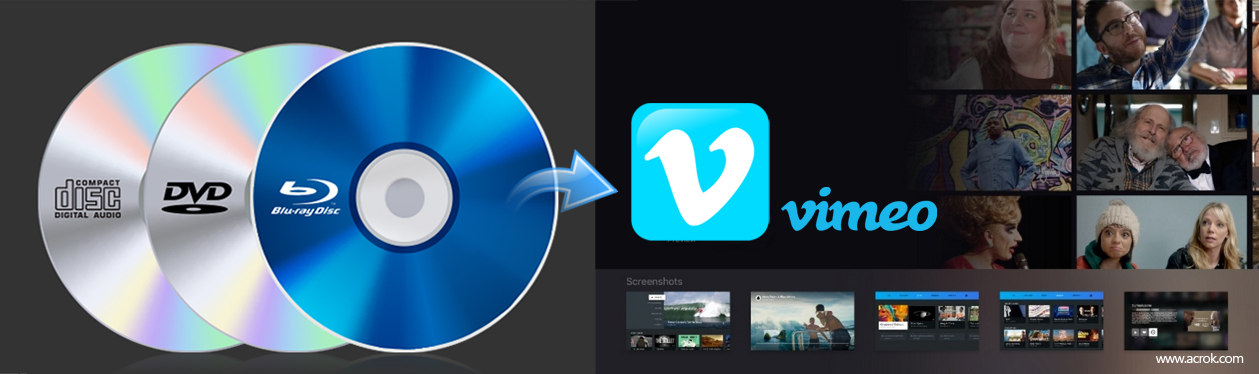






Comments are closed